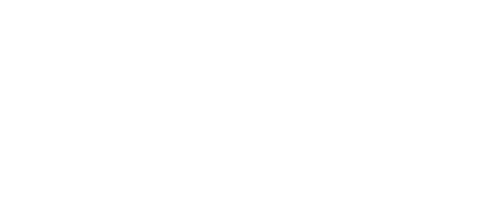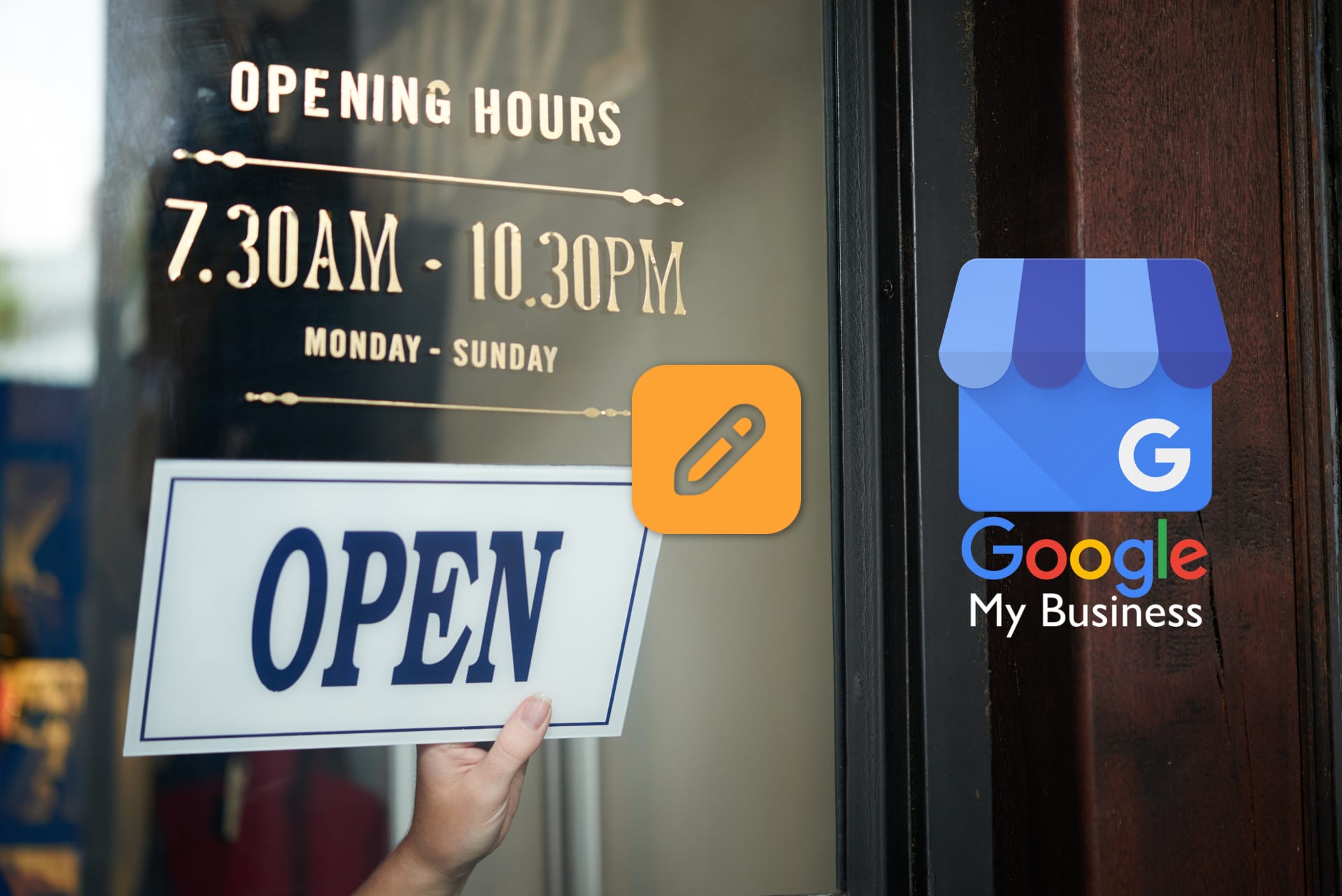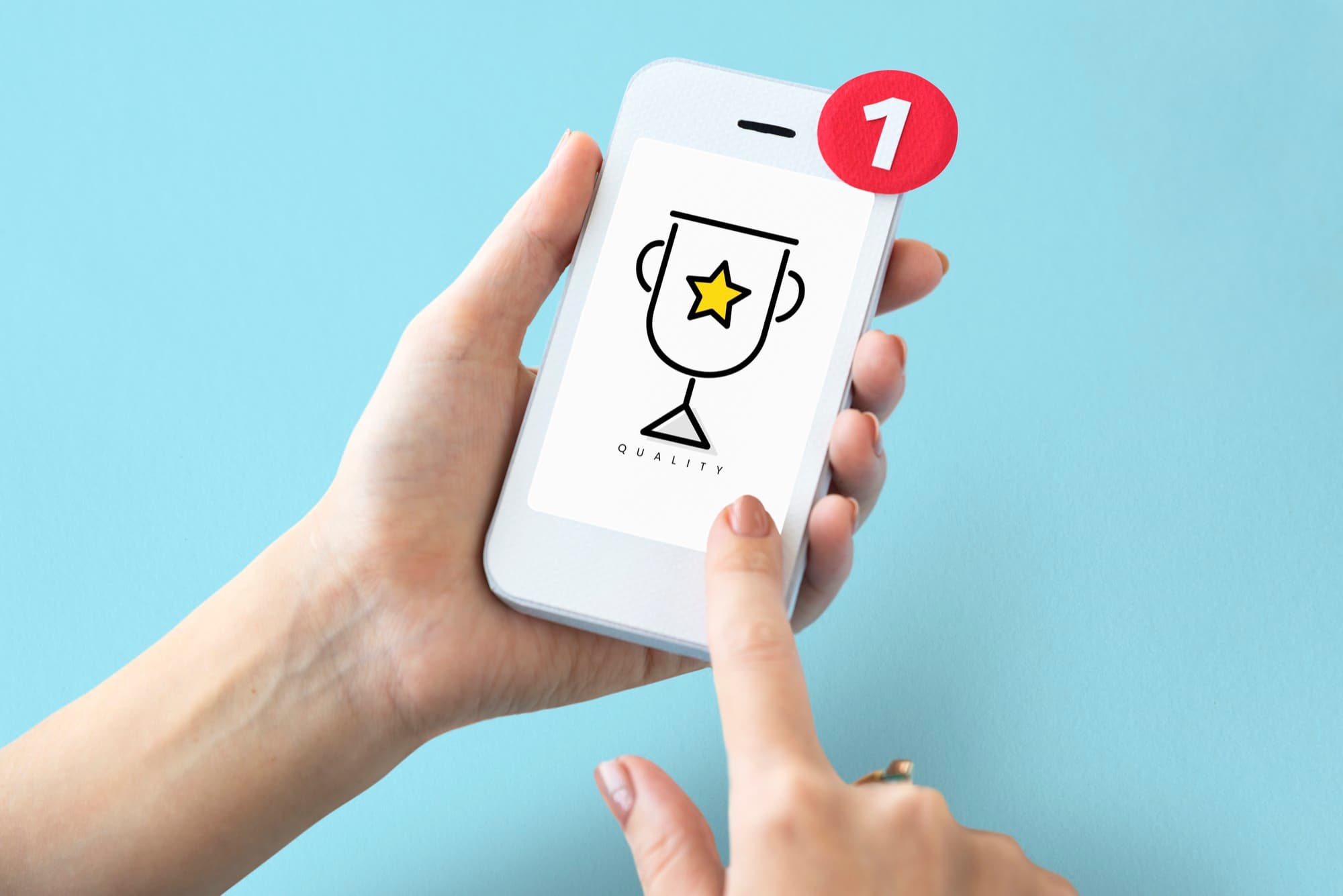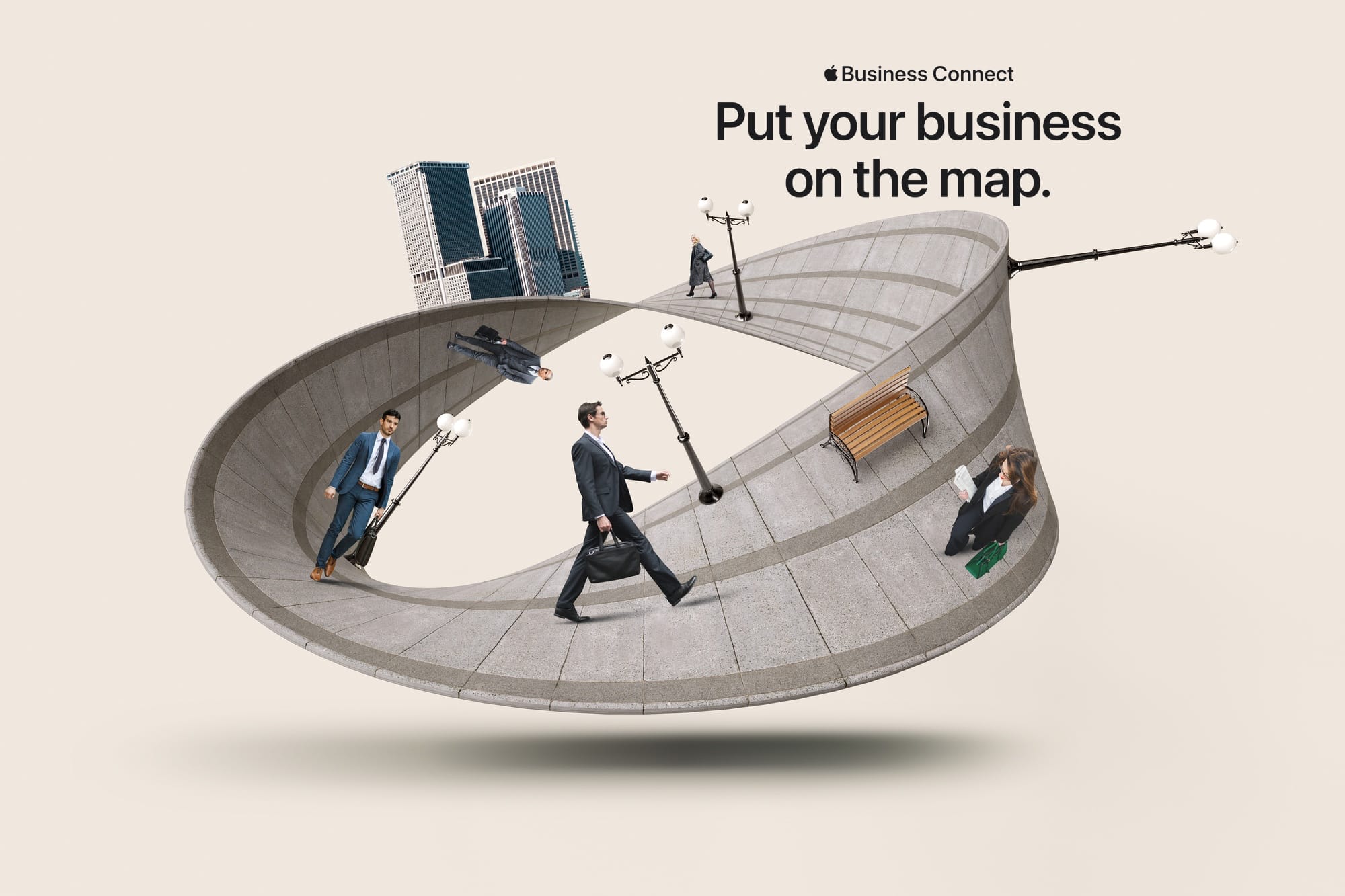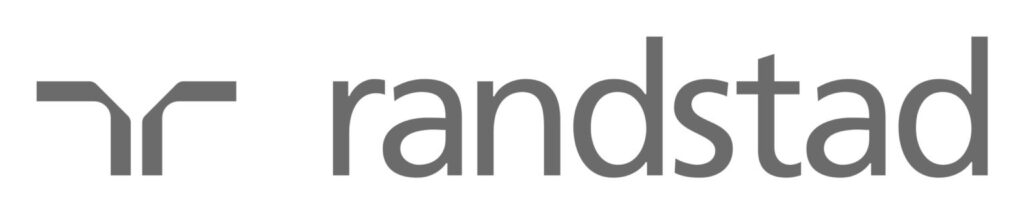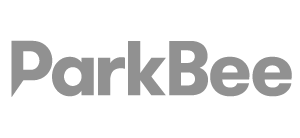Een van de belangrijkste onderdelen van jouw Google bedrijfsprofiel zijn de openingstijden - een fundamenteel stukje informatie dat klanten informeert wanneer ze jouw vestiging kunnen bezoeken of contact met je kunnen opnemen.
In deze uitgebreide handleiding gaan we dieper in op de fijne kneepjes van het bijwerken van jouw openingstijden op Google, zodat jouw online aanwezigheid een accurate weergave is van jouw operationele schema. Of je nu jouw openingstijden wilt uitbreiden voor de feestdagen, de openingstijden wilt aanpassen vanwege onvoorziene omstandigheden of gewoon een vermelding wilt optimaliseren voor een betere zichtbaarheid. Het is essentieel om de kunst van het bijwerken van de openingstijden onder de knie te krijgen.
Hoe wijzig ik mijn openingstijden op Google
Volg deze stappen om de openingstijden op Google te wijzigen:
Stap 1. Aanmelden bij Google Mijn Bedrijf
Ga naar de website van Google Mijn Bedrijf(https://www.google.com/business/) en meld je aan met het Google account dat jouw bedrijfsvermelding beheert.
Stap 2. Zoek jouw bedrijfsvermelding
Nadat jij je hebt aangemeld, zie je een dashboard met je bedrijfsvermeldingen. Selecteer de vermelding waarvoor je de uren wilt wijzigen.
Stap 3. Klik op het pen-pictogram
Zodra je de juiste vermelding hebt geselecteerd, navigeer je naar het pen pictogram. Op dit tabblad kun je verschillende details over je bedrijf bewerken, waaronder de openingstijden.
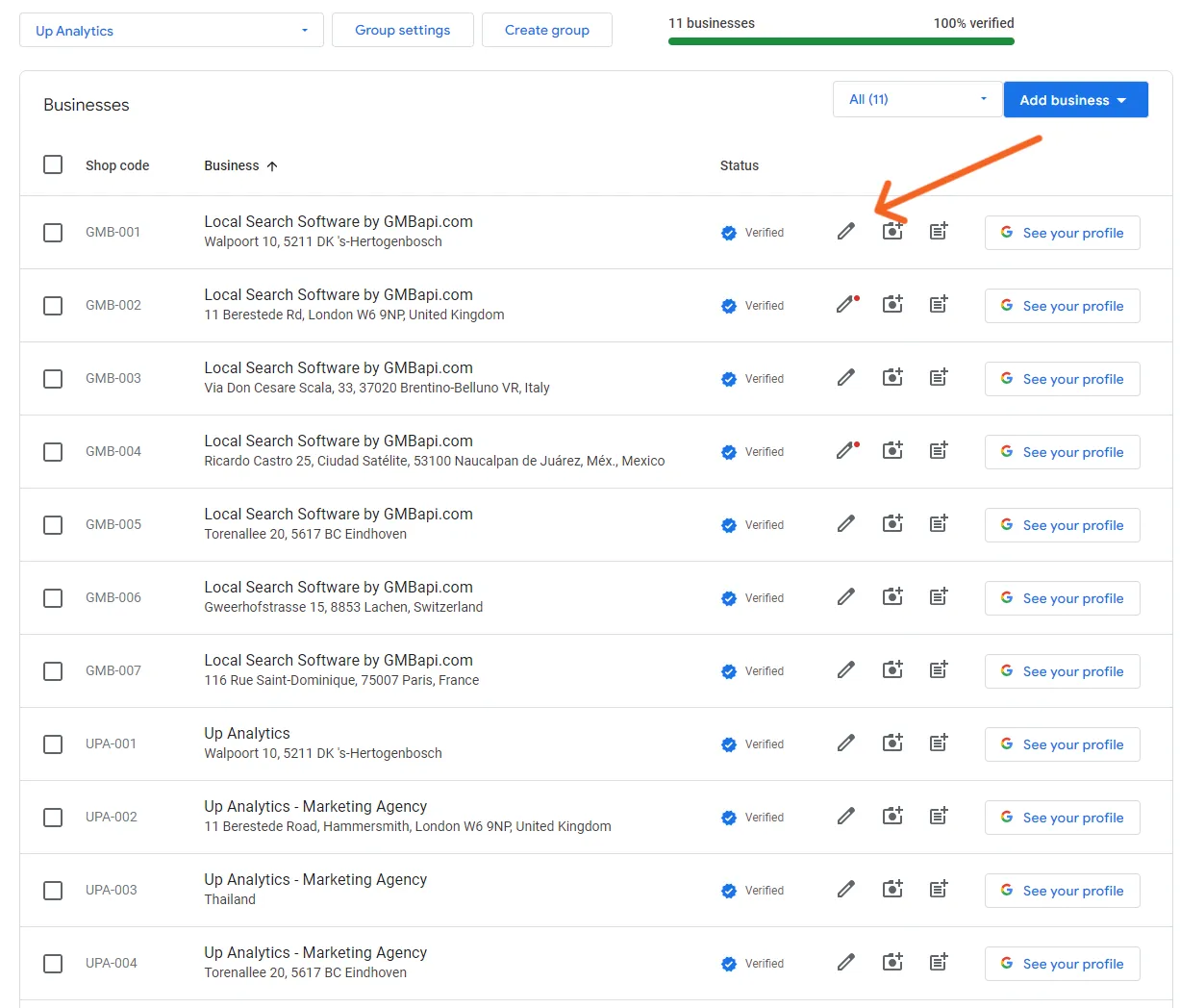
Stap 4. Openingstijden bewerken
Scroll naar beneden naar het gedeelte "Openingstijden". Klik op het potloodpictogram naast dit gedeelte om jouw openingstijden aan te passen.
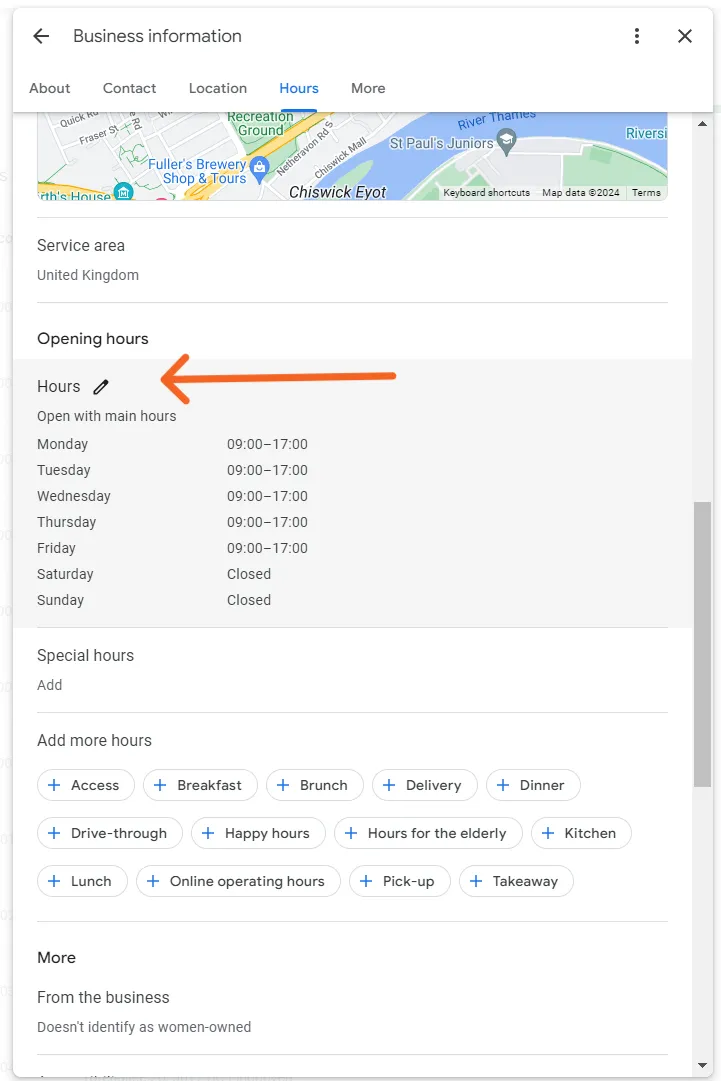
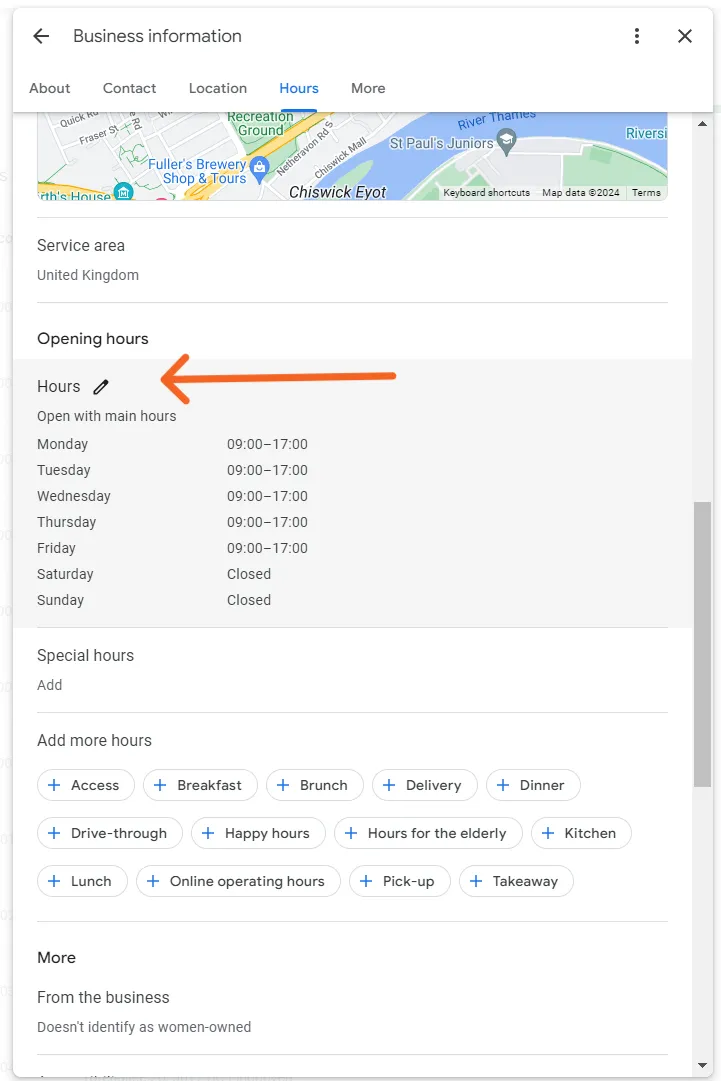
Stap 5. Uren bijwerken
Het gedeelte wordt uitgebreid, zodat je je openingstijden voor elke dag van de week kunt aanpassen. Je kunt verschillende uren instellen voor specifieke dagen als dat nodig is. Breng de nodige wijzigingen aan door op de bestaande uren te klikken en de nieuwe openings- en sluitingstijden in te voeren.
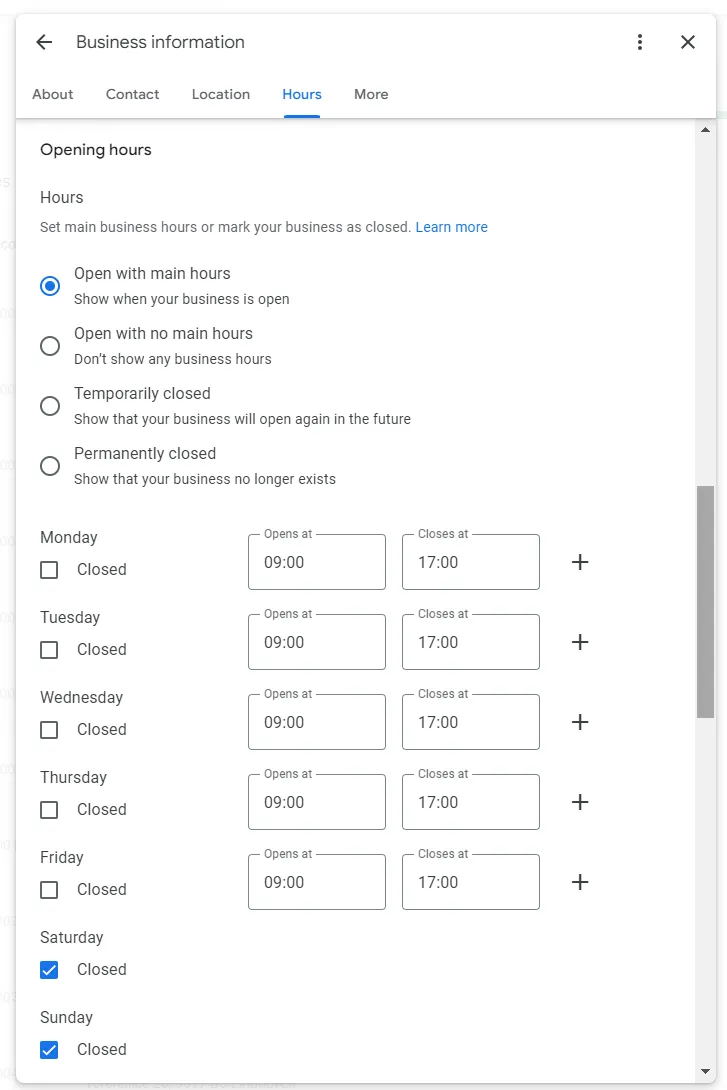
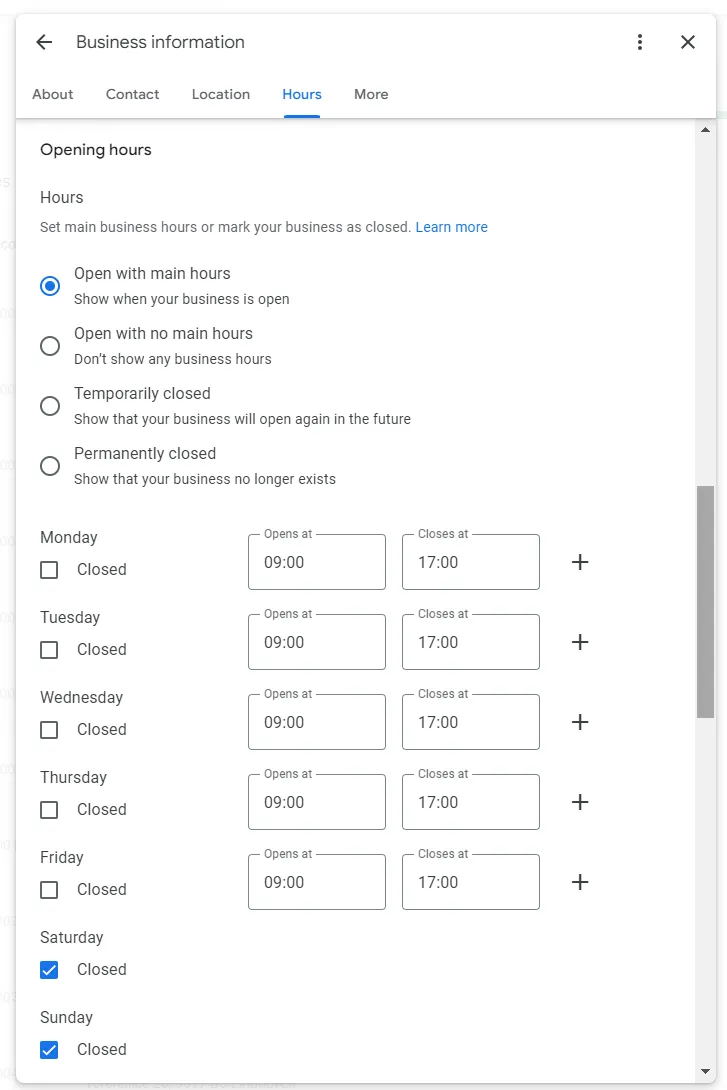
Stap 6. Speciale uren (indien van toepassing)
Als je bedrijf speciale uren heeft voor feestdagen of andere gelegenheden, kun je deze instellen door op het pen pictogram te klikken in het gedeelte Speciale uren. Volg de aanwijzingen om de speciale uren voor specifieke data in te voeren.
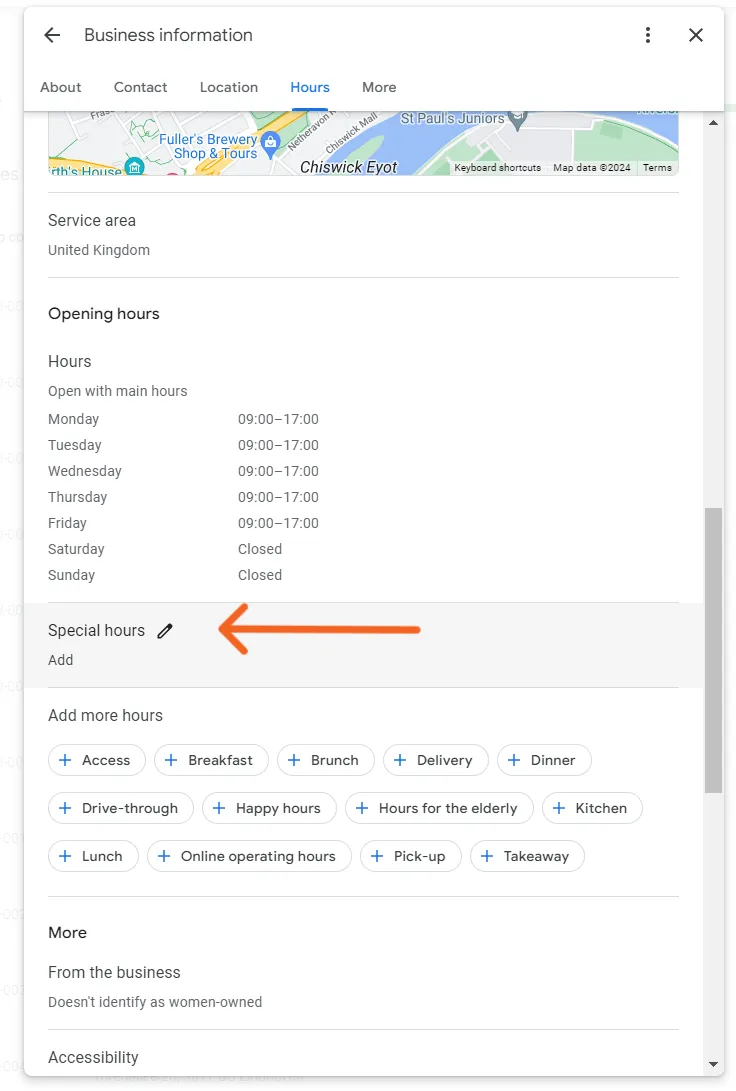
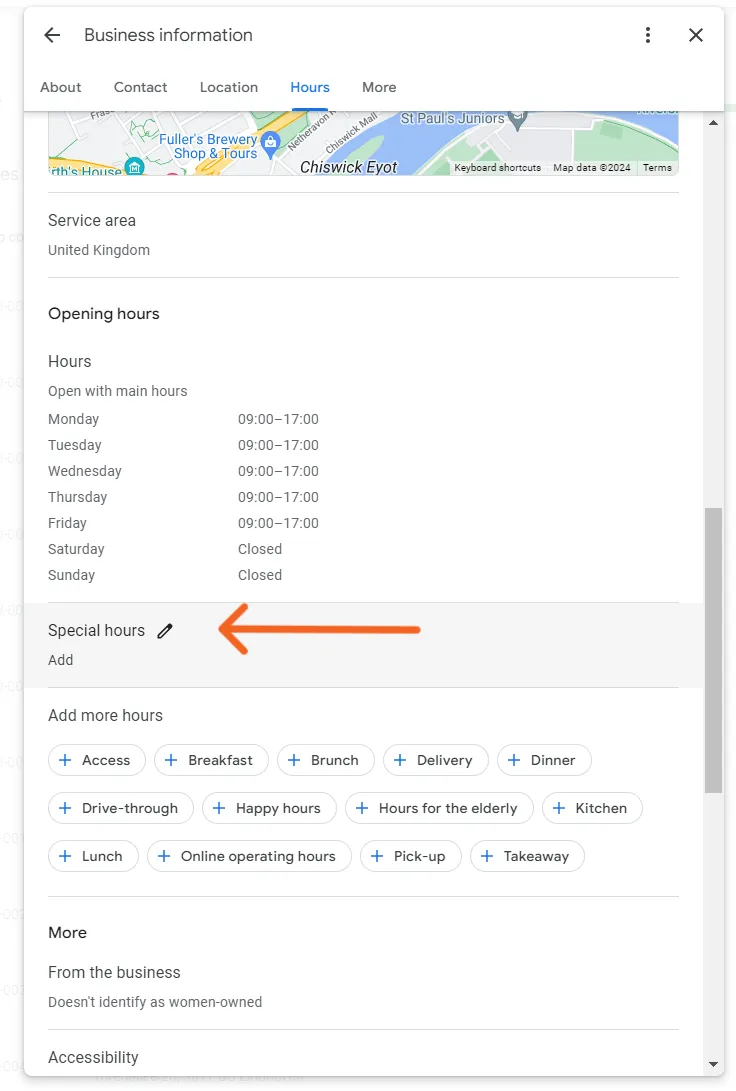
Stap 6a. Speciale uren
De sectie wordt uitgebreid, zodat je speciale openingstijden voor aankomende feestdagen kunt toevoegen. Je kunt verschillende uren instellen voor specifieke dagen of datumbereiken.
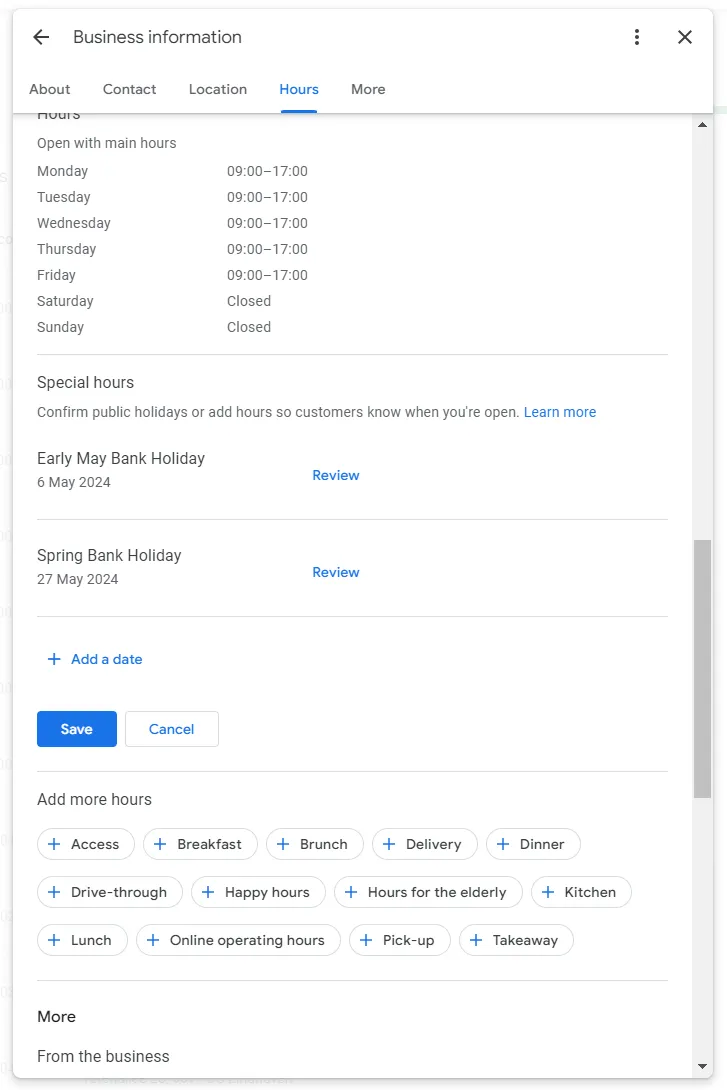
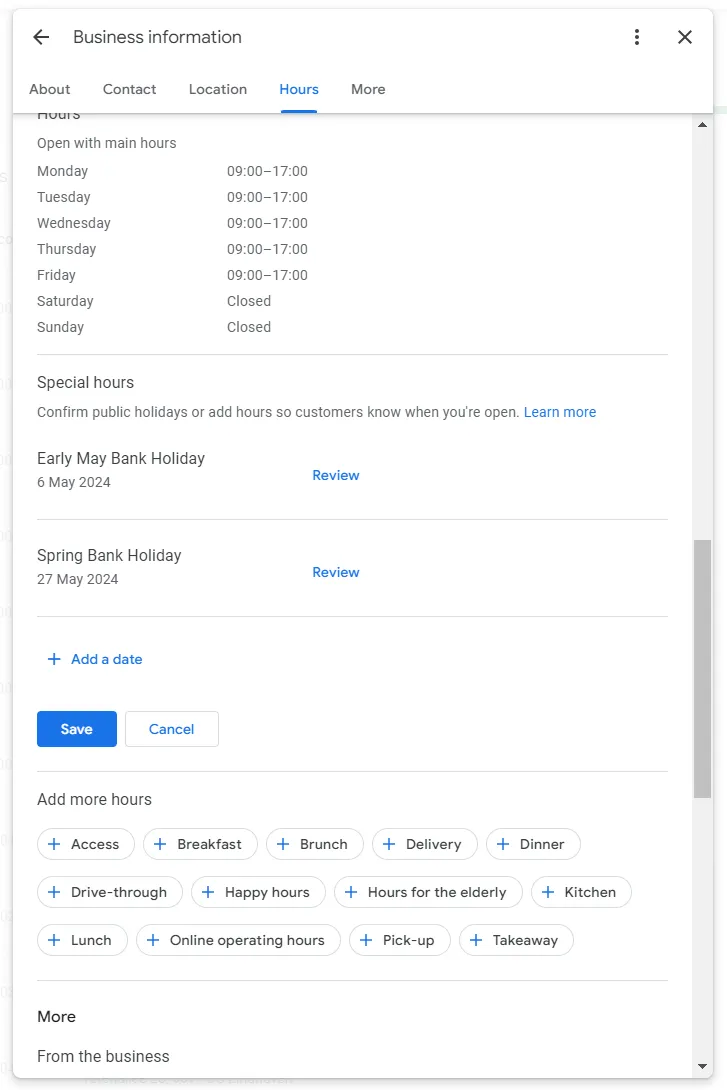
Stap 7. Wijzigingen opslaan
Nadat je de openingstijden hebt bijgewerkt, moet je niet vergeten om op de knop "Toepassen" of "Opslaan" te klikken om de wijzigingen te bevestigen. Google kan enige tijd nodig hebben om de updates te beoordelen en te publiceren.


Stap 8. Wijzigingen controleren
Zodra je de wijzigingen hebt opgeslagen, controleer je je bedrijfsvermelding op Google Maps of Zoeken om er zeker van te zijn dat de bijgewerkte uren correct worden weergegeven.
Lees ook de Google help pagina over het instellen van openingstijden.
Houd je openingstijden accuraat
Het is belangrijk om je openingstijden nauwkeurig en up-to-date te houden om je klanten van de juiste informatie te voorzien. Zorg ervoor dat je jouw Google Bedrijfsprofiel account regelmatig bezoekt om jouw openingstijden zo nodig aan te passen, vooral tijdens feestdagen of speciale evenementen.
Google Mijn Bedrijf Dashboard
Krijg toegang tot een grondig prestatieoverzicht en stel prioriteiten voor belangrijke taken terwijl je efficiënt toezicht houdt op meerdere locaties met een minimale tijdsinvestering. Ons dashboard voor Google Mijn Bedrijf centraliseert alle lokale SEO-aanbevelingen en stroomlijnt uw beheerverantwoordelijkheden. Start uw nu uw gratis proefabonnement.